Remote Management incompatibility is one of the biggest problems with Windows Vista, Windows Server 2008 and Exchange Server 2007 on one side and Windows XP, Windows Server 2003 (R2) and Exchange Server 2003 on the other side. Up until today the table below gives an accurate picture of this problem: Compatibility chart Exchange Server 2003. Now it is in this partition i want to install MS 2003 server OS. I read in some of the articles on net that Vista SP1 supports the installation of Win Xp. If MS 2003 server is not possible, then let me know if atleast Win XP installation is possible. Thanks in advance, Shashi.
- Vista Vs Server 2003
- Vista Vs Server 2003 4.0
- Vista Vs Server 2003 Service Pack
- Vista Vs Server 2003 R2
- Vista Vs Server 2003 Server
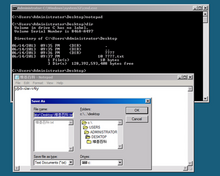
IT infrastructure veteran Mark Wilson asks:
It seems that, wherever you look, Windows Server 2008 is almost universally acclaimed. And rightly so - I believe that it is a fantastic operating system release (let's face it, Windows Server 2003 and R2 were very good, too) and is packed full of features that have the potential to add significant value to solutions.
So, tell me, why are the same journalists who think Windows Server 2008 is great, still berating Windows Vista - the client version of the same operating system codebase?
The short answer is that Server 2008 delivers new features that customers wanted, whereas Vista delivers new features that Microsoft thought its customers should want. However, it seems there may be more to it than that. Maybe Server 2008 really does perform better than Vista.
According to this post from Windows performance project exo.performance.network, Server 2008 is 11 - 17 per cent faster than Vista SP1, running a couple of benchmarks that test typical client applications. Backoffice server and systems admistrator Christian Mohn concurs:
Windows Server 2008 performs better, even with the Aero features enabled, than Vista ever did on the same hardware. To me, this a bit strange, even if a lot of services are still disabled, as the codebase is pretty much the same as Vista.
Mohn's example is less scientific, though: he never ran Vista SP1, and also moved from 32-bit to 64-bit.
Server 2008 has a 'Desktop Experience' feature, which installs things like Windows Media Player, Aero GUI effects, and other fluff that doesn't belong on a server. My assumption had been that once you installed this, Server 2008 would perform in a similar manner to Vista. Apparently this is not the case.
It seems to me there are a few possibilities. One is that Microsoft isn't being straight with us about this 'same codebase' stuff. It would be interesting to analyze the core DLLs and work out which are the same, and which are different.
The second possibility is that there's stuff in Vista that is not part of the core, nor part of the Desktop Experience, but that slugs performance. If so, it would be great to identify it and turn it off.
The third explanation is that the testers are wrong, and that performance is actually similar. For example, maybe Vista was running a background update or backup during tests. Background processes make it hard to conduct truly rigorous performance comparisons.

I'd like to see Microsoft platform and services division fellowMark Russinovich get his teeth into this. I'm also tempted to try the Server 2008 desktop experiment myself.
This article originally appeared in ITWriting.
Copyright (c) 2007, ITWriting.com.
A freelance journalist since 1992, Tim Anderson specializes in programming and internet development topics. He has columns in Personal Computer World and IT Week, and also contributes regularly to The Register. He writes from time to time for other periodicals including Developer Network Journal Online, and Hardcopy.
Windows Vista
Method 1
- Click Start, then click on Run or Start Search.
- Type msinfo32.exe and then press Enter key.
- In “System Information”, review the value for the System Type item:
- For 32-bit editions of Windows, the value of the System Type item is x86-based PC.
- For 64-bit editions of Windows, the value of the System Type item is x64-based PC.
Method 2
- Click Start, type system in the “Start Search” box, and then click system in the “Programs” list.
- The operating system appears as follows:
- For a 64-bit version operating system: 64-bit Operating System appears for the “System type” under “System”.
- For a 32-bit version operating system: 32-bit Operating System appears for the “System type” under “System”.
Vista Vs Server 2003
Method 3
Vista Vs Server 2003 4.0
- Click Start, type system in the “Start Search” box, and then click System Information in the “Programs” list.
- The operating system appears as follows:
- For a 64-bit version operating system: x64-based PC appears for the “System type” under “Item”.
- For a 32-bit version operating system: x86-based PC appears for the “System type” under “Item”.
Microsoft Windows XP Professional
Method 1
- Click Start, then click on Run or Start Search.
- Type msinfo32.exe and then press Enter key.
- In “System Information”, review the value for the System Type item:
- For 32-bit editions of Windows, the value of the System Type item is x86-based PC.
- For 64-bit editions of Windows, the value of the System Type item is x64-based PC.
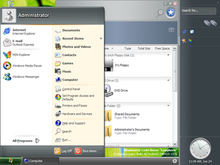
Vista Vs Server 2003 Service Pack
Method 2
- Click Start, click Run, type sysdm.cpl, and then click OK.
- Click the General tab. The operating system appears as follows:
- For a 64-bit version operating system: Microsoft Windows XP Professional x64 Edition Version <Year> appears under System.
- For a 32-bit version operating system: Microsoft Windows XP Professional Version <Year> appears under System.
Note <Year> is a placeholder for a year.
Method 3
Vista Vs Server 2003 R2
- Click Start, click Run, type winmsd.exe, and then click OK.
- In the details pane, locate Processor under Item. Note the value.
- If the value that corresponds to Processor starts with x86, the computer is running a 32-bit version of the Windows operating system.
- If the value that corresponds to Processor starts with ia64 or AMD64, the computer is running a 64-bit version of the Windows operating system.

Vista Vs Server 2003 Server
Microsoft Windows Server 2003
Method 1
- Click Start, click Run, type sysdm.cpl, and then click OK.
- Click the General tab. The operating system appears as follows:
- For a 64-bit version operating system: Microsoft Windows Server 2003 Enterprise x64 Edition appears under System.
- For a 32-bit version operating system: Microsoft Windows Server 2003 Enterprise Edition appears under System.
Method 2
- Click Start, click Run, type winmsd.exe, and then click OK.
- In the details pane, locate Processor under Item. Note the value.
- If the value that corresponds to Processor starts with x86, the computer is running a 32-bit version of the Windows operating system.
- If the value that corresponds to Processor starts with EM64T or ia64, the computer is running a 64-bit version of the Windows operating system.
Original details on the same article can be found here.