Viruses, we all hate them. They are very destructive and frustrating. Due to a wide range of reasons that include surfing the net and information transfer from one system to another, we are all vulnerable to virus attack.
- How To Check For Virus On Mac Computer
- How To Check For Virus On Mac Mini
- How To Check For Virus On Macbook
- How To Check For Virus On Mac Pro
If you are a Mac user, you probably think that your Mac computer has the perfect immunity to viruses.
- Free tools to check if your Mac or Windows computer is infected with a virus 1. ESET Online Scanner. This free security program from ESET installs from your browser window and scans your system for. F-Secure Online Scanner. F-Secure takes the cake as one of the fastest online scanners around.
- 2.By using Bitdefender on mac Download it from the official website. Make sure you had given all the required permissions to access the disk. Launch application that later welcomes you with a dashboard after permissions. Check out the scan options there and do it accordingly. I prefer system scan.
- It is an easy to use virus scanner and adware cleaner for Mac. It detects and removes malware and viruses to safeguard your Mac. Designed exclusively for macOS and available on the Mac Store. Antivirus Zap checks the most likely locations for viruses, malware, and adware. Checks an extended list of most likely locations, including Applications.
Well, you can’t be too sure because such attacks do happen in spite of what confidence you may have in the Mac OS. It is safe to be concerned about your personal computer’s safety, especially with regards to viruses.
How can you check Mac for viruses?
Read on as I give you some practical tips that can assist you in running a check on your computer for possible attacks and detecting them before they wreak havoc on your PC.
Tips To Check Your Mac device For Malware
How to check if your Mac has a virus Keeping an eye on your Mac. There still is a possibility that your Mac can be infected with virus and malware. Check for viruses manually. Open Finder, then press SHIFT + COMMAND + G. The Go to the folder: search path will appear. Scan your Mac for.
Following are ways to execute the Mac virus scan. You may choose any method for your Mac Malware protection.
1. Use An Antivirus Software
As indicated by the name, an antivirus program is a software design to protect a computer against the virus as well as identify viruses in an already infected system.
Several powerful antivirus software programs are highly efficient and can quickly identify the virus on a computer.
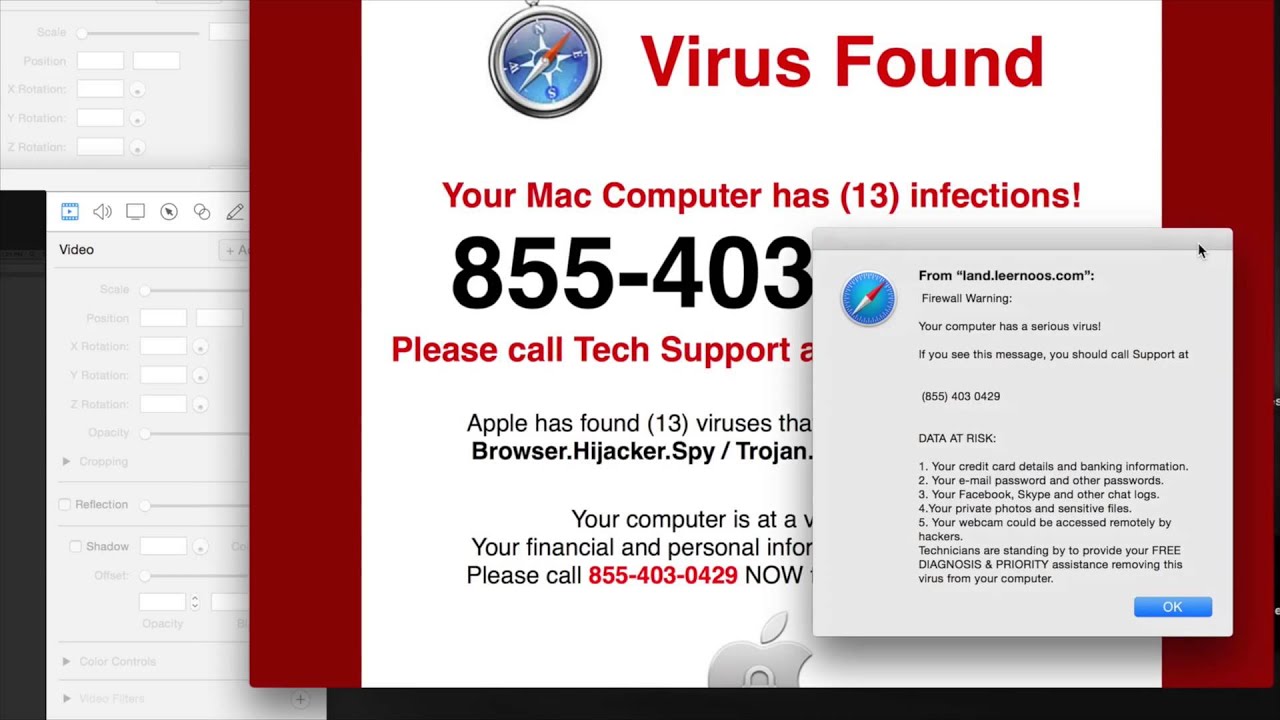
You can download any of these programs from the manufacturer’s website and install them on your computer. Then, after the installation, perform a scan on your PC with the antivirus program.
If the system is already infected, the antivirus program will identify the virus and give you an option to delete it.
Some of the best antivirus programs you can consider installing on your Mac computer are:
- AVAST security for Mac
- Malwarebytes anti-malware for Mac
- Sophos antivirus Mac home edition
- Avira free antivirus for Mac
- BitDefender virus scanner and a host of others
- ClamXav
Most of these antivirus programs for Mac are paid. Nevertheless, you can download the free version as well, although that comes with fewer features than the paid ones.
Most of these antivirus programs come in this format. Click the “Buy Now” button to activate the purchasing and downloading process.
After making the payment, you can easily download the software, install it on your system, and launch it for scanning when you suspect virus attack on the network.
Before you run a virus scan on your system, it is advisable that you run virus definitions first. There are two ways you can do this. You can open the program and click on the “Update” menu or right click on the taskbar icon.
Some tech sites such as Internet Security Level of Trend Micro, Virus Information Center from McAfee, and Threat Explorer site from Norton may contain information about current viruses that Mac systems are vulnerable to.
During the scanning, you can check Mac for viruses to make sure that you are not exposed to threats by these viruses.
2. Run A Malware Scanner
Mac can boast of a couple of virus scanners that are designed to allow a user to scan your personal computer.
While there are tons of sites that offer free virus scan for Mac, you must be careful lest you accidentally download a virus on your system, the last thing you will ever want to happen to you.
One of the most reputable antivirus tools for Mac is CleanMyMac X. you can download this efficient tool on your Mac computer and run it to check for any sign of a virus on the system.
This is how to go about it:
- Download CleanMyMac X on your system.
- After a successful downloading, launch the app on your system.
- You will see the “Malware Removal” tab, click on it.
- Click “Scan” for a comprehensive scanning of your computer. During the scanning, any virus on the computer will be identified.
You will get the result of the scan when it has been successfully done. Then, you can choose to do the Mac virus removal process.
This tool has both free and paid version; you may go with the free download before buying the product.

3. Look For Virus Signs
Apart from the software programs that can scan your personal computer and give you a feedback if there is any virus on the system, you can manually check theinternet security for Mac.
There are some telltale signs you can look out for in your system. The presence of one or some of these signs is proof that your system is already infected.
Check the following on your Mac to get rid of the malware.
#1. Is the system behaving erratically? After using your personal computer for a couple of months or years, you obviously can predict its operation. You can predict its speed of service, efficiency, and other attributes. However, if you suddenly notice a change in its activity without a justifiable excuse, you probably are dealing with a virus.
For instance, you may start experiencing strange things like unsolicited messages, applications crashing, and web browser autoloading. Your PC may be freezing unexpectedly, or the system may begin shutting down and restarting without any explanation, and other erratic behavior.
#2. Do you see some random pop-ups or adverts that you don’t expect to see? For instance, if you don’t subscribe to a porn website and don’t sign up on any, it will be quite unusual for you to receive adverts from such sites on your computer.
If you start seeing them, you may also begin seeing unsolicited ads where they didn’t show previously or having ads displayed when you are offline. That should be a source of concern.
#3. Has the system suddenly lost speed? If your system was previously very efficient and run at high speed but suddenly slows down without any apparent cause, a virus may be the culprit. Some viruses have the natural tendency to slow the Mac down, and if you accidentally have one on your system, the system will run slowly.
Wrapping Up
As a rule of thumb, don’t leave things to chances. Be a very good observant and don’t miss any strange thing that happens to your Mac PC. You may spare yourself a lot of stress if you can quickly identify potential issues before they go out of hand.
While Mac has good immunity to viruses than its counterpart, the Windows Operating system, you should cultivate the culture of scanning your PC occasionally whenever you notice any abnormality in its operations.
With any of the suggested techniques above, you may check mac for virus and keep your device and data safe. So, which method of Mac security would you like to follow? Share your view in the comment section!
Most common ways to know if your Mac has a virus
There once was a time when your Mac computer were considered to be relatively immune to viruses and malware. Users were blissfully secure and never had to worry about landing infections, that the concern of Windows OS users. But times have changed – dramatically. As a matter of fact, according to some experts, Macs are now far more vulnerable to externals threats than PC’s than ever before in history.
This is in part due to the fact that Macs now have a bigger market share than in previous years, so it only made sense for hackers to create viruses for the popular type of computers. But since Mac OS machines are becoming more and more popular, the numbers of malicious code written for them are growing as well.
Many of our users ask us “do i have a virus on my mac”, this brings us to the question as to how does one actually spot a virus infection on a Mac computer.
Interestingly enough, potential infection symptoms are not that much different on Macs than they are on regular PCs. Here is a list of some of the most common telltale signs of a possible virus present in your system, although they won’t all necessarily always be a surefire indication for malware.
Time Needed :10 minutes
How Do I Know if My Mac Has a Virus?
- Your Mac will have ads and popups that appear out of the blue.
Advertisements in the forms of banners and popups are common all throughout the web. But sometimes they can start to appear in places where you least expect them to. And they can be quite aggressive, as well, or perhaps refuse to respond when you try to close them. Some may not even offer you the option to close them, which is already a red flag all on its own.
But if different advertising messages begin to appear even when you are not browsing the web (i.e. not within your browsing program), then this is a likely sign of infection. - Your Mac will suddenly restart
This is a glaring one and should never be ignored, especially if it happens on more than just one occasion.
- Your Mac will have warnings about viruses (usually from third-party software).
Ironically, you might actually start seeing warnings about malicious threats on your computer, but these will be coming from third-party software. And as a rule, they may aggressively try and urge you to deal with the issue immediately by clicking there-and-there and doing so-and-so.
- Your Mac will have performance issues and System slowdowns.
Certain malware and virus infections can cause your computer to start using significantly more system resources such as RAM and CPU. For instance, there are different types of viruses that can involve your machine in vast botnets for a variety of different purposes.
They can be involved in DDoS attacks, cryptocurrency mining, spam distribution, etc. And all of these activities could, as a result of the increased CPU consumption, result in a slowdown of your Mac, programs freezing up and similar consequences.
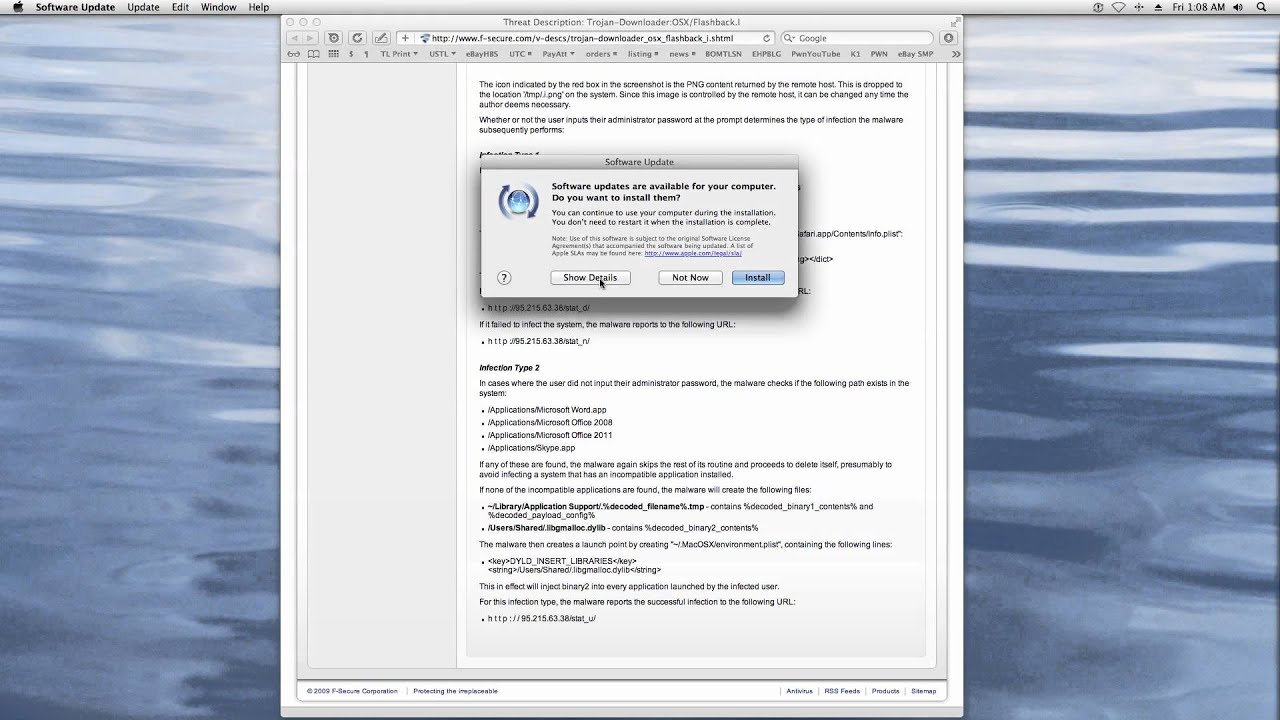
Materials
- Mac OS 10
Most common virus infections for your Mac
There are several categories of malicious code or viruses that target Mac computers and here are the most common ones you are likely to encounter:
Adware
Adware isn’t exactly malicious, but it is considered to be potentially unwanted software for a number of reasons. And one of these reasons in particular is the fact that ad-generating programs and browser hijackers are generally associated with the risk of exposing your computer to viruses as a result of their intensive advertising practices. You can read more about how adware works, why it’s dangerous and some prominent examples of this software category here.
Trojans
Trojans are by far the most notorious type of viruses out there. They are stealthy, versatile and the amount of cyber attacks they are responsible for far outnumbers that of any other type of virus category – for Macs as well. Although Trojan horse viruses can be employed for a wide range of different malicious tasks, in the majority of instances of infection these threats steal sensitive user information, like personal data, usernames, passwords, etc.
A vivid example of a Trojan horse virus that infected millions of Mac computers and made headlines was the Shlayer Trojan.
Ransomware
Ransomware viruses are a pretty big deal, regardless of the operating system you’re using – none are safe. There are different subcategories of this malware type, but they all operate on the principle of blocking their victims’ access to something in their system and demanding a ransom payment for it. Typically, ransomware will apply an encryption algorithm to the data stored on the infected computer, and unless the victim pays, they will likely permanently lose access to said data.
These are actually among the most rapidly growing virus groups and it’s a good idea to read up on them and know what you can do to protect yourself from a potential attack.
Ransomware viruses for Mac have been around for a few years now, and every now and then there’s one that particularly stirs up a lot of trouble and often makes the news. Here’s a good example of a Mac ransomware variant that caused a lot of noise a few years ago.
Macro Viruses
Macro viruses have always been associated with Microsoft Word documents, where the virus is activated when the victim opens a file and has macros enabled. In such cases the macro virus can run a code to achieve a number of different malicious tasks. For instance, it can corrupt files, access webcams and mics, take screenshots, insert and send data, format your disks and drives, etc. You can read more about how these viruses operate here.
And it wasn’t until just a couple of years ago that macro viruses started targeting Mac OS users as well. In fact, the first known attack of this kind on Macs occurred in 2017 and the virus launched a whole list of malicious processes at once.
Does my Mac have a built-in virus scanner?
Anyone who has ever had the discussion with a Mac user regarding the security and safety of their OS has heard that Macs come with integrated protection mechanisms that make it virtually impossible for viruses to infiltrate them. Or so it used to be anyway.
And, in truth, Mac OS computers really do have an antimalware system already built into them when you buy them. The software is known as XProtect and it functions much like your regular antivirus program for PCs. Basically, it scans any new content that is about to come into contact with your Mac for viruses (e.g. new applications you’ve downloaded).
Here’s a fairly good and comprehensive summary of how XProtect works.
Should I install an antivirus for my Mac?
If you ask someone in the Apple Store they will tell you that Mac are super secure. As pointed out in the previous section, Apple has already equipped its computers with an integrated antivirus tool that does its best to protect your Mac from any external threats. It pretty much prevents users from being able to download and install unsafe files from the internet. Unless you are hell-bent on downloading a file, program, application, what have you off the internet, and are willing to disregard the warnings of XProtect, then there’s little to no way you can land an infection.
With that in mind, installing any additional antimalware software would be pointless, as you’d disregard its warnings as well. So, to put it simply, XProtect offers sufficient means of security for your system, as long as you let it do its job. Thus, there’s no real necessity to enhance your Mac’s safety using more antivirus tools.
How To Check For Virus On Mac Computer
How to delete malware from your Mac manually
As a safety rule of thumb, we would say that downloading applications from sources other than the official App Store is a risky feat if you see a message such as “can’t be opened because apple cannot check it for malicious software.” you should think twice before downloading. In fact, we’ll go even further and recommend removing everything that didn’t come from the App Store, if you don’t want to put your Mac in danger of a potential virus infection. And below we’ve put together a brief guide to help you uninstall any applications that may seem sketchy or untrustworthy from your system. Many legit programs like Zoom are considered safe but, they are well know for having security vulnerabilities.
Malware Removal Method 1
1. Locate the app you wish to uninstall in the Applications directory.
2. Right-click and select Move to Trash.
Malware Removal Method2
1. You can delete apps using Launchpad, for which you will need to hit F4 on your keyboard.
2. Find the app of your choice and press the Opton/Alt key.
3. Click Delete.
Malware Removal Method 3
1. Open Finder and at the top of the screen select the Go dropdown menu.
2. Press and hold the Opton/Alt key in order to reveal the Library option. Click on it.
3. Now locate the folder that has to do with the app you wish to uninstall.
4. Open the Application Support directories (also in the Finder) and locate the folder that has data relevant to the respective app.
How to check for malware on mac?
Without using a professional Anti-malware or Anti-virus program there is no way to know for sure. Some users might have symptoms that resemble an infected computer but that can be caused by numerous amount of issues. We recommend using free software to check if your mac is infected.
5 free antivirus scanners for your Mac
1. Bitdefender Virus Scanner for your Mac. This is among the best free antivirus tools for Mac computers currently available. With three scan options at your fingertips, users can scan their whole system, specific locations or so-called critical locations that are more likely to be problematic such as temporary files and downloads. Bitdefender is equipped against all Mac-specific viruses, even as a free version. However, like most of the suites listed here, it does not offer real-time protection.

2. Sophos Home for your Mac. A great option for familiar, Sophos Home comes equipped with parental control features and remote management options. Just like the previous software, this one provides protection against all Mac-specific malicious threats. But on top of that, the protection it offers is real-time.
3. Malwarebytes for your Mac. This name is known to many Mac users by now, as it has become pretty much a staple for quality malware cleaning. And, indeed, even the free version of Malwarebytes offers excellent scanning features that won’t let any virus past its guard. The downside, though, is that you don’t get real-time protection.
4. Avira Free Antivirus for your Mac. Avira is very streamlined and lightweight – or at least the free version of the antivirus software is. And it offers premium protection against viruses of all sorts, in real-time at that. The downside is that Avira does not offer web filtering, although that can be solved by installing Avira’s security browser plug-in. And another issue that some users have with this particular tool is that its full-system scan may slow down your Mac.
5. Avast Free Mac Security. The free version of Avast for Mac is packed with various features, including real-time protection, full-system virus scans, targeted checks and more. You can even schedule scans to take place automatically when you’re not at your computer.
5 ways to keep your Mac virus-free
Critically evaluate web content
This one seems like a hard one, but it’s not. It basically boils down to using your common sense when browsing the web. And especially apply this to the content that is sent to you via email and other messaging platforms. Don’t click on links, attached files, etc., more so if the sender is not familiar to you. This is perhaps one of the easiest ways to land a virus infection, therefore just try and be mindful of what you’re about to click on.
Listen to XProtect
This one is very simple too: just watch out for any alerts from Mac’s integrated antivirus software and follow its instructions whenever prompted to. If it’s detected something that it deems dangerous – chances are it probably is.
Make sure your web browser is up to date
How To Check For Virus On Mac Mini
Regularly installing updates for your browsing program whenever those become available can actually go a long way when it comes to your computer’s safety. Depending on the browser you use, this may need to be done manually, so look out for alerts.
Enable Firewall
All computers have a Firewall feature and it exists in order to protect users from unauthorized applications and services from accepting incoming connections. This is a simple thing to have in mind, but it’s an important one. So if your Firewall has been disabled for whatever reason, be sure to switch it on.
Use a VPN
This comes highly recommended for users who often use public Wifi connections, but anyone can benefit from a VPN tool. It pretty much ensures that your personal information is protected from prying eyes should the Wifi network be hacked or otherwise compromised.
How To Check For Virus On Macbook

How To Check For Virus On Mac Pro
Install your Mac OS Security Updates
This is a must do, make sure to update you Mac as soon as you see there are update and also make sure you are using the latest version of Mac OS. Check our link to see if you are using the latest version of Mac OS.