Aolor DMG to ISO Converter is an app for the Mac platform that offers enhanced management of files as well as a folder. With this program, you will be able to convert the disk images on the Mac platform into a manner that it can be accessed on the Windows platform, and that is the ISO format. Most Popular Software for 2016 – Magic ISO. Most of Mac operating systems and applications are distributed in dmg files. On Windows PC, it is very convenient to manipulate dmg files with PowerISO. You can open dmg file, convert it to iso file, or burn it to a CD / DVD disc. To convert it to iso file, please follow the steps, Run PowerISO. Choose 'Tools Convert' Menu.
“Can I create ISO image file out of DMG file on my Windows 10 computer? I have a software DMG file and would like to mount it for Windows computer. But the problem is that I can’t find a proper tool to do this. Can you convert DMG to ISO file on Windows/Mac computer? How to convert DMG to ISO file in detail? Thanks in advance.”
Windows and Mac computers use different types of disk image files. In the macOS environment, Apple uses DMG. On the other hand, Windows uses ISO, which is also compatible with the Linux environment. If you are looking for solutions to convert DMG to ISO file on Mac/Windows computer, this guide would be helpful to you. We will show you different DMG to ISO conversion solutions on different operating systems.
Menu
Part 1: What is DMG? Why We Need to Convert DMG to ISO?
What is DMG? Why should we convert DMG to ISO file? DMG is the short form for the term Disk Image file. It refers to a file format that creates a mountable disk image that is used in Mac computers. In simpler terms, it is the digital form of the physical disc. The DMG file stores compressed software installing tools for Mac. Therefore, when you download any Mac program online, the file downloaded is likely to be a DMG file.
A DMG file comprises of a raw block of data that is encrypted in various encryption methods and compressed through multiple compression algorithms as well. If you wish to protect a DMG file, you can always apply a password.
DMG files are usable only on Mac computers and hence not compatible with Windows operating systems. If you would like disk image files in your Windows computer, you must use ISO files, which use the International Organization for Standardization file format. ISO files are perfect at mounting disk image files in any Windows operating system, especially the most recent, Windows 8 and 10.
Some people use them to emulate DVDs, CD or other disk drives virtually. An ISO file also holds the disk images of operating systems such as Linux that you can copy in the USB drive or burn into a disk. It can further send Windows software installation files online. However, a binary package with the MSI installer is used to send the files.
Unlike DMG files, ISO files are compatible with Mac operating systems. On the other hand, the ISO format lacks features like compression algorithms and encryption methods. Meanwhile, ISO is also functional in Mac. Such compatibility makes ISO files, especially for software installation, better than DMG. This means that DMG to ISO conversion is inevitable.
Part 2: How to Convert DMG to ISO on Windows 10/8/7
Now, let’s learn how to convert DMG to ISO file on Windows 10/8/7. Obviously, to convert DMG to ISO file on Windows, you need a professional DMG to ISO converter tool. Here we would like to recommend you AnyBurn. AnyBurn can convert DMG file to ISO format, or burn it to a blank CD/DVD disc. AnyBurn is a light weight but professional CD/DVD/Blu-ray burning software that everyone must have. It could not only help you convert DMG file to ISO image file directly, but also turn ISO image file to disc directly, create ISO image file from disc, turn BIG file to ISO image file, etc. It provides a free and complete solution for burning and disc imaging. It is completely free for both home and business use. With AnyBurn, you could burn to CD / DVD / Bluray discs, create Audio CD from mp3/m4a/flac/ape/wma/wav, rip Audio CD to mp3 / flac / ape / wma / wav files, create and convert disc images files, create bootable usb drive, etc. It could work on Windows 10, Windows 8 / 8.1, Windows 7...
To convert DMG file to ISO format, please follow the steps,
- Download and install AnyBurn on your computer. Get source DMG file ready.
- Run AnyBurn, and click 'Convert image files'.
- Select the source DMG file, and select the destination image file type to ISO format. Anyburn will create the default destination image file name based on the destination image type. The destination ISO file will be in the same folder of the source DMG file, you can change it if necessary. After you have made the selection, click 'Convert Now' to start conversion.
- AnyBurn will start converting the DMG file to ISO format, and showing the conversion progress.
You should see the message 'Converting image file finished successfully' when the conversion complete. Then, you will get ISO image file out off source DMG image file. Now, you could freely make use of ISO image file for either mounting or installing.
Part 3: How to Convert DMG to ISO on Mac
Considering that Apple uses DMG as the native disk format, the convert DMG to ISO Mac process is quite simpler and free as well. There are two ways to handle the convert DMG file to ISO Mac procedure. The most common method involves using Disk Utility, while the other involves applying the command line.
Section 1: Convert DMG to ISO file on Mac with Disk Utility
Follow the below steps to learn how to convert DMG file to ISO image file on Mac with Disk Utility:
- Mount DMG file: Start by mounting the DMG file through double-clicking it.
- Open Disk Utility: To open Disk Utility, first, go to Utilities and then select Disk Utility.
- Convert DMG to ISO: To convert DMG to ISO using Disk Utility, right-click on the DMG Mount and proceed to choose the Convert function from the list presented.
- Confirm conversion: A dialog will open, whereby you should click on Image Format, choose DVD/CD master and then select Save for DMG to ISO conversion confirmation.
Section 2: Convert DMG file to ISO file on Mac through Command line
- Open Terminal: To open Terminal, go to Utilities and click on Terminal.
- Enter respective file paths: Input the following file paths and then press the Enter function to confirm the operation: hdiutil convert /path/to/example.dmg -format UDTO -o /path/to/example.iso. In this example, /path/to/example.dmg and /path/to/example.iso represent paths of the files.
- After completion, your ISO file will be recognizable due to the.CDR extension. Proceed to rename the file to.ISO.
In these 2 ways, you could successfully convert DMG file to ISO image file on Mac computer easily.
Part 4: How to Convert DMG to ISO on Linux
The best thing about Linux is that you can complete a lot of tasks totally for free. All apps are distributed in open source license, meaning you don't need to pay a single peny to use the app. Actually, there is a package called dmg2img, which is able to convert .dmg file to ISO with a set of text commands. Taking Ubuntu as an example at here.
Follow the below steps to learn how to convert DMG file to ISO image files on Linux:
- Lanuch Terminal app and update the system via this command (sudo apt-get update)
- After the package installed sucessfully, then input this command to install the package (sudo apt-get install dmg2img)
- Finally input this command to convert DMG to ISO (dmg2img demo.dmg demo.iso)
Replace the example files with the real file names. You must also run Terminal in the same directory location as your DMG file.
Part 5: How to Convert DMG to ISO on Online
Actually, converting DMG to ISO file is not restricted to operating systems. You could actually make use of online DMG to ISO image converter tools for Windows, Mac and Linux as you like. The best DMG to ISO online converter is YouConvertIt.com, a site that focuses on offering the best quality conversion methods. With YouConvertIt.com, you can actually get multiple files including 3PG, JPG, BMP, ODP, AVI, DDS, DNG, and TIFF, among others. It makes how to convert DMG to such formats extremely easy, especially for new users.
Follow the below steps to learn how to convert DMG to ISO file online with YouConvertIt:
- Upload the respective DMG file in the space provided by dragging it or clicking on Choose a file. This file should not exceed 100MB.
- Go to the Convert to: function on the bottom left and choose the target format, ISO, and then click on Convert, which is on the bottom right.
- As soon as DMG is converted to ISO, you will get a notification stating that the conversion process was successful.
- Below, click on Download to get the ISO file.
In this way, you could actually convert DMG file to ISO image file on Mac, Windows or Linux as you like.
Part 6: Conclusion
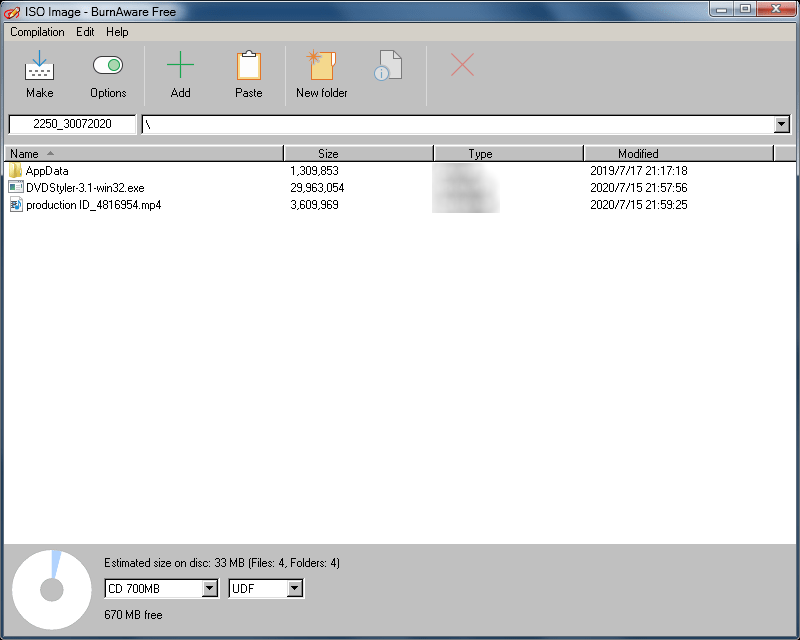
These different ways mentioned above are designed to help you convert DMG into ISO on different OS. By converting DMG file to ISO image file, you could then make use of ISO ripper tool like Leawo DVD ISO Ripper to convert ISO file to MP4, AVI, MKV, WMV, or other video files, edit ISO image file, etc. Meanwhile, if you have copy protected ISO image files, you could even make use of Leawo DVD Ripper to rip and convert copy-protected ISO image file. You could make full use of your ISO image files now.
Leawo DVD Ripper
☉ Convert DVD to video/audio files like MKV, MP4, AVI, FLV, RMVB, etc
☉ Convert DVD to iPad, iPhone, Android devices
☉ Edit DVD video files with built-in video editor
☉ Add 3D effect with built-in 3D movie creator
☉ Selectable subtitles and audio tracks from source DVD movies for output videos
This guide is about the How to Convert a MacOS Installer to ISO. I will try my best so that you understand this guide very well. I hope you all like this guide How to Convert a MacOS Installer to ISO.
Advanced Mac users may want to convert the MacOS Installer to an ISO file. The resulting installer ISO files are typically used to install MacOS on virtual machines such as VMWare or VirtualBox, but can also be used to burn ISO to media to create a boot disk. This provides an alternative to creating a bootable USB flash drive for MacOS installers as well.
This tutorial walks you through the steps to create a MacOS installer ISO file.
In this specific review, we convert the MacOS Mojave installer to an ISO file. You can use the same steps to create an ISO file from virtually any other MacOS Installer that includes createinstallmedia, including building MacOS Catalina ISO or Big Sur, High Sierra, and Sierra by simply replacing the filenames as needed.
How to create a MacOS Mojave ISO or Catalina ISO file from the installer
This process takes the MacOS installer to create an ISO file that can be booted or used as a typical disk file.
- First, download the MacOS Mojave installer or the MacOS Catalina installer (or the installer you want to convert to ISO) from the Mac App Store
- When “Install MacOS Mojave.app” or “Install MacOS Catalina.app” is fully loaded and in the / Applications folder, continue
- Next, open the Terminal application
- To create a disk image DMG file purchase, enter the following command:
- Follow these steps to install the created DMG disk image:
- Next, we use createinstallmedia to create a macOS installer on the installed disk:
- When createinstallmedia is complete, here’s how to remove the volume you just created:
- Now we convert the DMG disk file to an ISO image file (technically a CDR file, but it’s the same as the big one)
- Finally, rename the CDR file extension to ISO to convert the CDR to ISO:
hdiutil create -o / tmp / Mojave -size 8500m -volname Mojave -layout SPUD -fs HFS + J
hdiutil attach /tmp/Mojave.dmg -noverify -mountpoint / Volumes / Mojave
sudo / Applications / Install macOS Mojave.app/Contents/Resources/createinstallmedia –volume / Volumes / Mojave –nointeraction
hdiutil detach / volume / Install macOS Mojave
hdiutil converts /tmp/Mojave.dmg formats to UDTO -o ~ / Desktop / Mojave.cdr
mv ~ / Desktop / Mojave.cdr ~ / Desktop / Mojave.iso
That’s it, now you should have a “Mojave.iso” disk file on your Mac desktop, which is the ISO image of the MacOS installer.
If you plan to use an ISO file for a virtual machine, all you have to do is select the Mojave.iso disk image in the virtual machine application as the boot disk or mount it to the virtual machine like any other disk image. You can also convert ISO files to VDI VirtualBox images as needed.
ISO files are flexible and widely used. They can also be burned to create boot disks and other media, and you can also copy an ISO disc to a USB drive with a dd or perform other operations.
Whether creating and using a MacOS installer ISO file is easier than simply using a bootable USB flash drive, there are complete use cases, and in some situations ISO is the only usable format (e.g., in certain virtualization situations).
Were you able to create an ISO file from the macOS installer? Do you have another way of making an ISO file for MacOS installers? Let us know in the comments below.
Benefits: How to Convert a MacOS Installer to ISO
- The How to Convert a MacOS Installer to ISO guide is free to read.
- We help many internet users follow up with interest in a convenient manner.
- The price of the How to Convert a MacOS Installer to ISO guide is free.
FAQ: How to Convert a MacOS Installer to ISO
Guide about How to Convert a MacOS Installer to ISO
How this Guide helping you?
What are the supported devices for this guide?
What are the supported Operating system?
Final note: How to Convert a MacOS Installer to ISO
Convert Mac Dmg To Iso On Windowsminew Mac
If you have any queries regards the How to Convert a MacOS Installer to ISO, then please ask us through the comment section below or directly contact us.
Education: This guide or tutorial is just for educational purposes.
Misinformation: If you want to correct any misinformation about the guide “How to Convert a MacOS Installer to ISO”, then kindly contact us.
Want to add an alternate method: If anyone wants to add more methods to the guide How to Convert a MacOS Installer to ISO, then kindly contact us.
Our Contact: Kindly use our contact page regards any help.